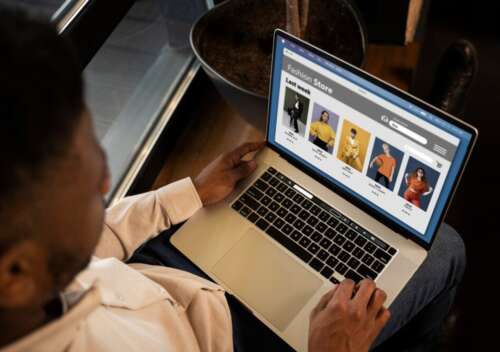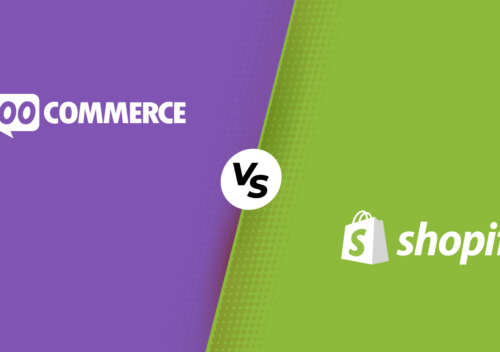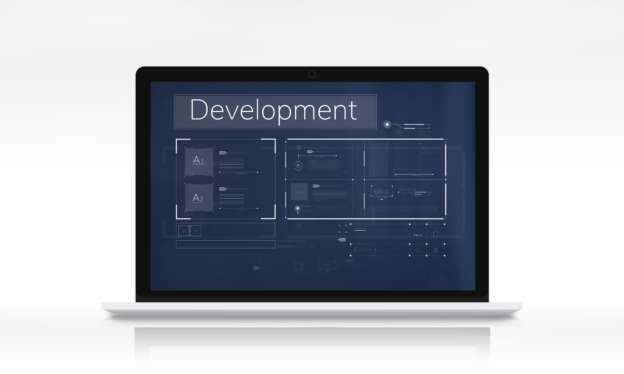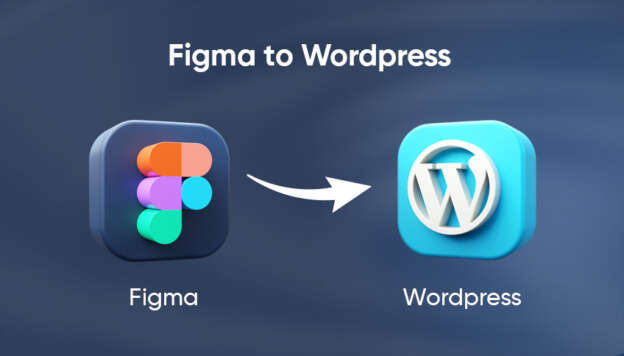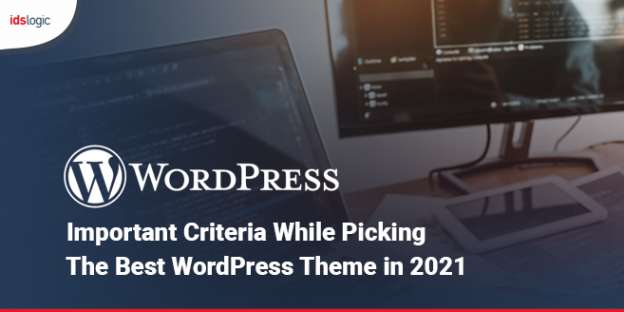not sure how to update your WordPress website? Here is all the information to help you decide.
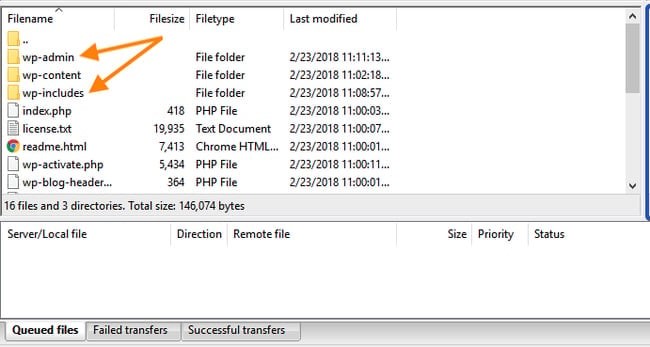 Ways to Update WordPress Manually and Automatically
Ways to Update WordPress Manually and Automatically
Creating your WordPress website is the half part. The other half lies in providing regular WordPress maintenance. To ensure your site lasts long, regular maintenance matters a lot. In order to ensure that your site being updated regularly, you can either go the manual way or try doing things automatically. In both the cases, users must know the steps to ensure service authenticity. The article will walk you down to two different methods of update WordPress manually. Let’s start with understanding why site update matters?
Why Update WordPress?
Maintaining your WordPress website involves ensuring that every component, from plugins and themes to the core software itself, is consistently updated. Regular updates to the core files are particularly crucial, as they can enhance your website’s overall functionality, performance, and compatibility, while significantly bolstering security.
WordPress routinely issues updates that range from major version releases to maintenance and security patches. These updates often encompass various enhancements, bug fixes, and resolutions to critical security issues.
Take, for instance, the recent WordPress version 6.2.2 release. This update addressed several vulnerabilities, including a regression found in version 6.2.1 and security gaps in user-generated data. Failing to keep your core software up to date can expose your website to both known and emerging threats, making it imperative to stay current with the latest releases.
How to Update WordPress Manually?
When it comes to updating your WordPress website without taking help of WordPress developers and considering manual update, you can choose any of the three processes that we will further explain.
Process 1: Updating WordPress Manually via Dashboard
WordPress provides a simple one-click update feature directly within the admin dashboard. This method is the most straightforward way to update your core software. Follow these steps to complete the update:
- Go to dashboard > Updates.
- If there is a prompt like “an update version of WordPress is available” click Update Now.
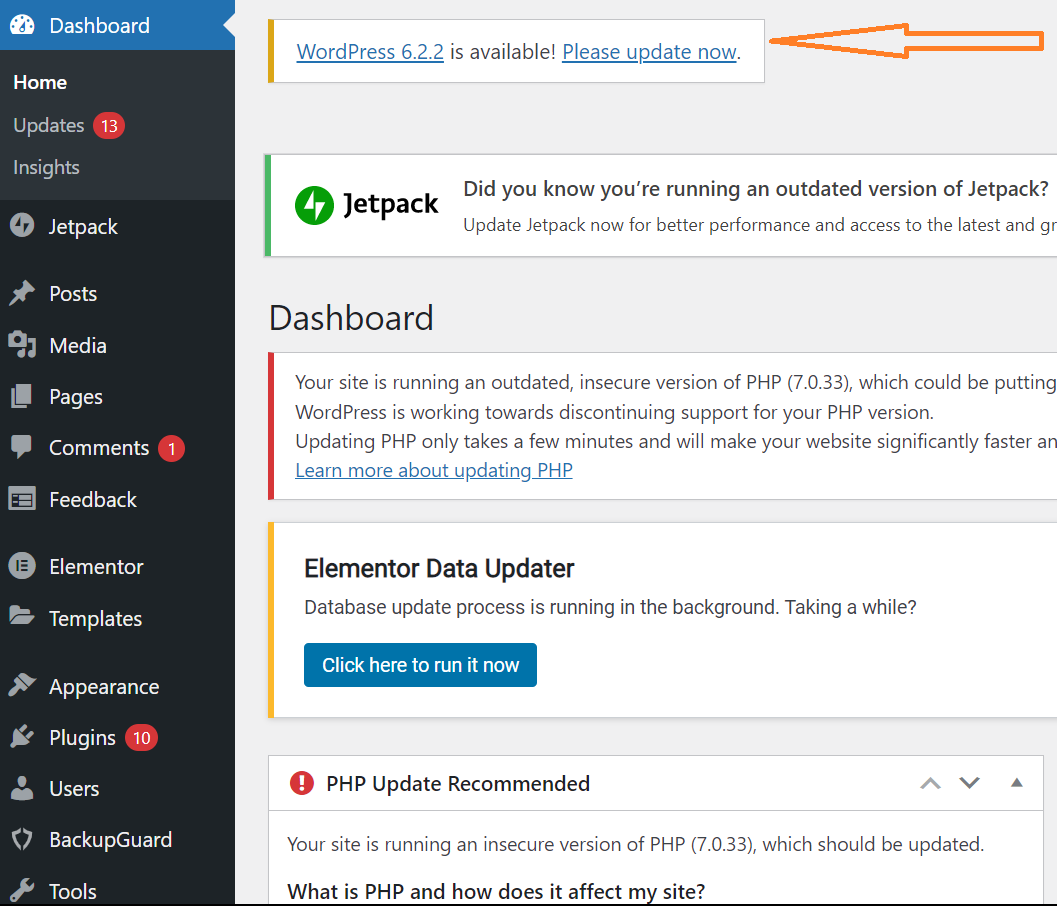
- To confirm that the update was successful, log out of your account, then log back in, and navigate back to the Updates screen. You should see the message, “You have the latest version of WordPress.”
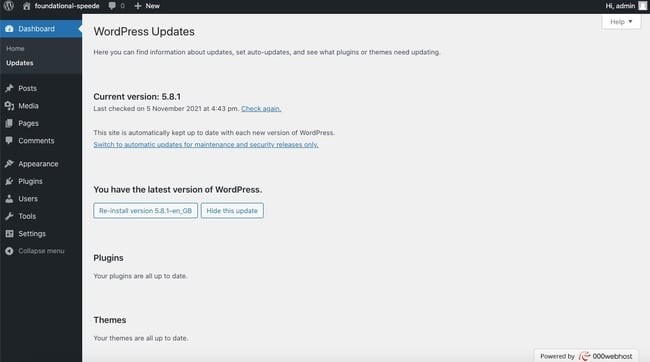 If your WordPress dashboard login remains unsuccessful, try the update methods mentioned below:
If your WordPress dashboard login remains unsuccessful, try the update methods mentioned below:
How to Update WordPress Manually via FTP
Update WordPress manually via FTP will work when you are not able to login to your WordPress dashboard. Following is how it works.
- Download the latest WordPress file
- Extract the file
- Login to your site’s server via FTP
- Go to WP-Content folder
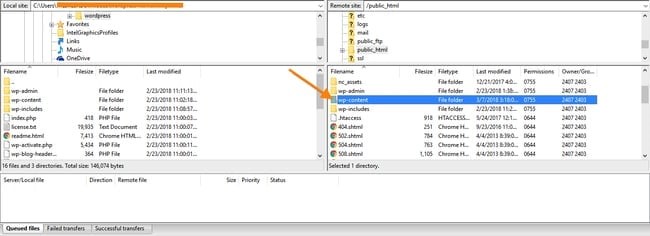 Right click the plugin folder and change the name to “plugins.hold”. this will deactive your plugins temporarily.
Right click the plugin folder and change the name to “plugins.hold”. this will deactive your plugins temporarily.- Now delete WP-includes and WP-admin folders
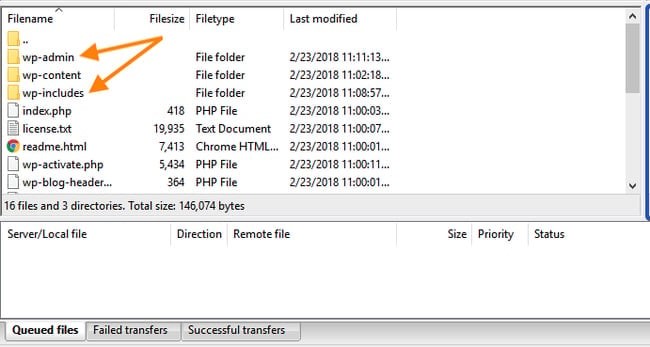 Update the new WP-includes and WP-admin from the file extracted earlier
Update the new WP-includes and WP-admin from the file extracted earlier- Upload individual files from the new WP-content folder o existing WP-content folder. This will overwrite the existing files.
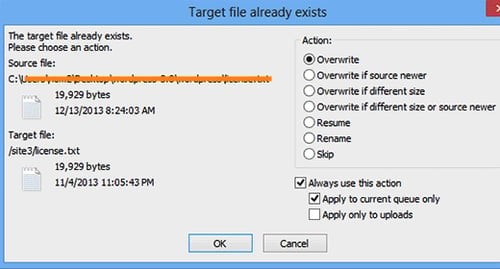 Upload all new loose files to your public_html folder.
Upload all new loose files to your public_html folder.- Rename the “plugin.hold” file back to “plugins”
- This is all to test the setting by visiting /WP-admin page. You may be directed to log back in. Once logged in, you must not see an update option.
If you are unable to login to your FTP client or use a web browser, try the following method as mentioned below.
How to Update WordPress Manually via WP-CLI
WP-CLI is considered as the command line interface for WordPress. It helps updating plugins, configure multisite installations, and perform other tasks without using a web browser.
- First, you need to install WP-CLI. Before proceeding with the installation, ensure that your environment is “UNIX-like” (OS X, Linux, FreeBSD, Cygwin) and that you are running a relatively recent version of PHP (5.6 or later) and WordPress (3.7 or later).
- Download the wp-cli.pharfile using wget or curl:
curl -O https://raw.githubusercontent.com/wp-cli/builds/gh-pages/phar/wp-cli.phar
- Next, it is time to verify the Phar file is working:
php wp-cli.phar –info
- Then, make the file executable and move it to somewhere in your PATH. For example:
chmod +x wp-cli.phar
sudo mv wp-cli.phar /usr/local/bin/wp
- Run wp –info to check that WP-CLI was installed successfully. You should see something like this:
$ wp –info
OS: Linux 4.19.128-microsoft-standard #1 SMP Tue Jun 23 12:58:10 UTC 2020 x86_64
Shell: /usr/bin/zsh
PHP binary: /usr/bin/php
PHP version: 8.0.5
php.ini used: /etc/php/8.0/cli/php.ini
MySQL binary: /usr/bin/mysql
MySQL version: mysql Ver 8.0.23-0ubuntu0.20.04.1 for Linux on x86_64 ((Ubuntu))
SQL modes:
WP-CLI root dir: /home/wp-cli/
WP-CLI vendor dir: /home/wp-cli/vendor
WP_CLI phar path:
WP-CLI packages dir: /home/wp-cli/.wp-cli/packages/
WP-CLI global config:
WP-CLI project config: /home/wp-cli/wp-cli.yml
WP-CLI version: 2.5.0
- Now you can run the following command line:
wp core update
- This defaults to updating WordPress to the latest version. You should see the following messages as the update is completed.
# Update WordPress
$ wp core update
Updating to version 4.5.2 (en_US)…
Downloading update from https://downloads.wordpress.org/release/wordpress-4.5.2-no-content.zip…
Unpacking the update…
Cleaning up files…
No files found that need cleaning up
Success: WordPress updated successfully.
If you don’t want to go through these steps every time WordPress releases a new version of its core software, you can configure your site to update automatically.
How to Update WordPress Automatically
WordPress enables you to configure your website to automatically update whenever a new version is released. This can be done through your admin dashboard or using cPanel.
- Browse to Dashboard> Updates.
- It should notify, “This site is automatically kept up to date with each new version of WordPress.”
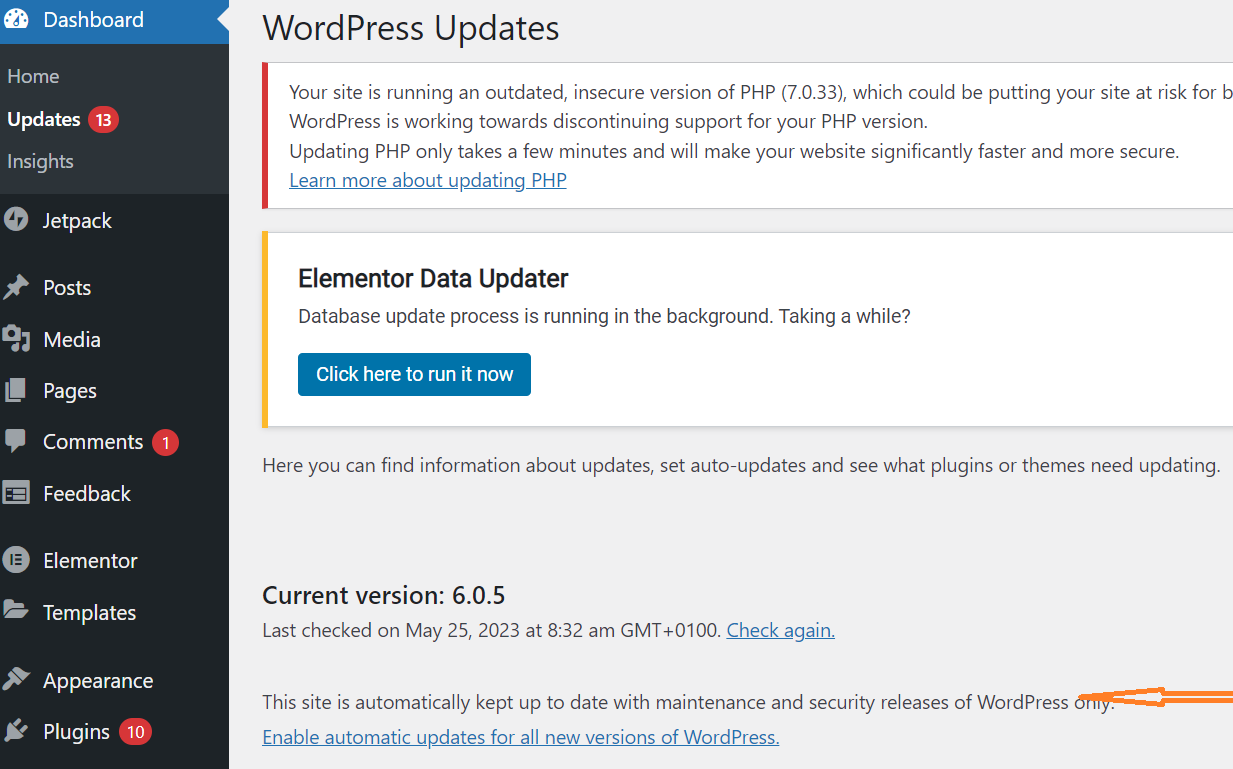 If that doesn’t work, click the hyperlinked text, “Enable automatic updates for all new versions of WordPress.”
If that doesn’t work, click the hyperlinked text, “Enable automatic updates for all new versions of WordPress.”
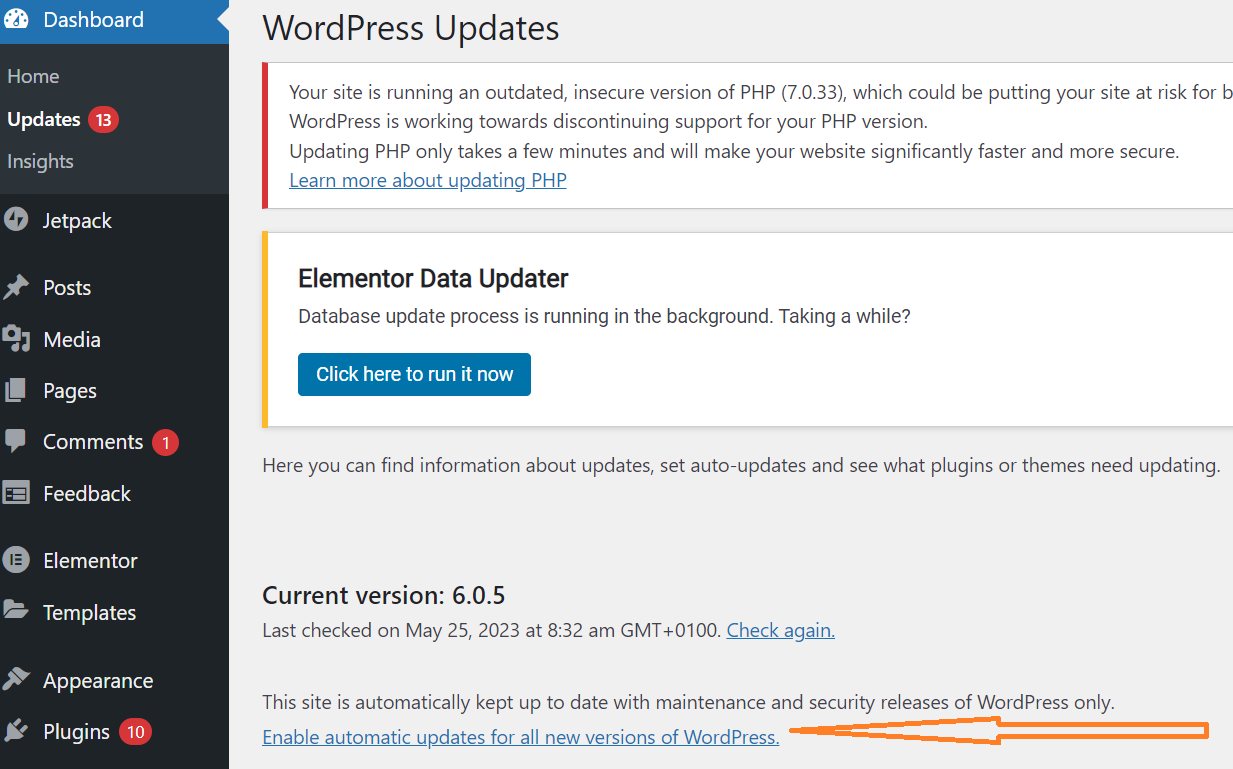 How to Update WordPress Automatically via cPanel
How to Update WordPress Automatically via cPanel
If you cannot access your dashboard or do not see the “Enable automatic updates for all new versions of WordPress” option, you can enable automatic updates by adding a line of code to your wp-config.php file.
- Login to cPanel
- Go to the File Manager under Files section
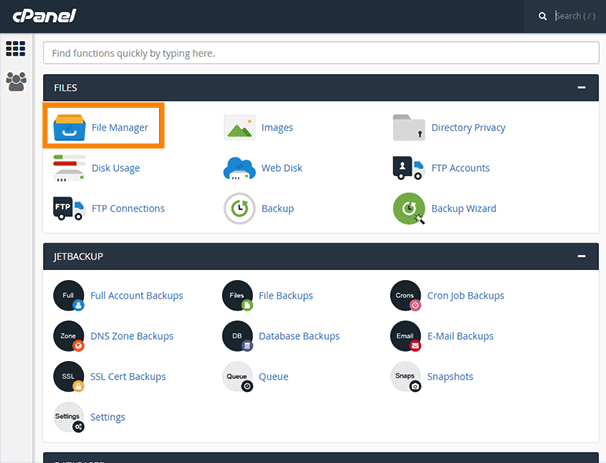 Click the public_html
Click the public_html- Click the wp-config.php.
- Press the Editbutton in the top toolbar.
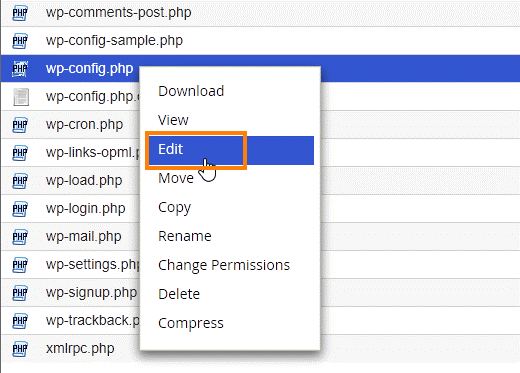 Modify the following line
Modify the following line
define(‘WP_AUTO_UPDATE_CORE’, true);
- Save it
Now, automatic updates for major and minor releases and development purposes are enabled.
That’s all about keeping your WordPress website up-to-date!